Siap untuk memulai video editing?
mungkin
anda mempunyai beberapa video yang ingin dibuat kedalam produksi film
kecil yang indah, complete, background music, title text, dan beberapa
effects video yang menyenangkan. Mungkin Anda sudah BANYAK beberapa
video yang Anda ingin untuk membuat menjadi produksi film kecil yang
nyaman, lengkap dengan transisi antara adegan, musik latar, teks judul,
dan beberapa efek video menyenangkan. Dan anda bisa berbagi film anda
seperti video files untuk computer playback, or post ke teman-teman
untuk dilihat didalam web, atau download ke iPod untuk di bawa bersama
anda, atau pun burn ke DVD untuk di lihat dalam komputer,atau DVD
Player. Dan Anda dapat berbagi file video film sebagai pemutaran
komputer, atau posting untuk teman-teman untuk melihat melalui Web, atau
download ke iPod untuk mengambil dengan anda, atau bahkan burn di DVD
untuk menonton di ruang tamu.
Ini
jauh lebih mudah untuk menciptakan produksi tampan dengan jenis fitur
ini, terima kasih kepada konsumen generasi terbaru video editing
software, seperti Apple’s iMovie dan iDVD, dan aplikasi berbasis Windows
termasuk Adobe Premiere Elements, Pinnacle Studio, Roxio Easy Media
Creator , Sony Vegas Movie Studio, dan Ulead VideoStudio - dan tersedia
hanya sekitar $ 49 hingga $ 99.
Ulead VideoStudio 10 Ulead VideoStudio 10
Jadi
mari kita berjalan meskipun video editing dan DVD authoring proses,
menggunakan Ulead VideoStudio 10 untuk menunjukkan beberapa kemampuan
terbaru dalam aplikasi ini (www.ulead.com / vs).
VideoStudio baik menggunakan langkah-demi-langkah pendekatan dalam
antarmuka, yang membuatnya mudah untuk pemula (dan kadang-kadang
pengguna) untuk mencari tahu apa yang harus dilakukan dan bagaimana
melakukannya.
VideoStudio
versi 10 dirilis pada April 2006 dalam dua versi: basis VideoStudio 10
untuk $ 69,99 (daftar), dan penuh VideoStudio 10 Plus untuk $ 99,99. The
Plus version, which we’ll cover here, adds support for higher quality
formats with high-definition video, Dolby Digital 5.1 surround sound,
and MPEG-4 support (also for portable players). Yang versi Plus, yang
kita akan membahas di sini, menambahkan dukungan untuk format
berkualitas lebih tinggi dengan high-definition video, Dolby Digital 5.1
surround sound, dan MPEG-4 support (juga untuk pemain portable).
Even Easier Editing /Bahkan Lebih Mudah Editing
VideoStudio
ini difokuskan pada pembuatan mengedit langsung dan mudah, dengan
antarmuka didekati, diakses kontrol, dan teks prompt. Tetapi ada saat
Anda ingin lebih mudah - hanya dengan cepat mengumpulkan sekelompok klip
menjadi film atau DVD. Jadi tampilan awal untuk VideoStudio menawarkan
tiga pilihan: menjalankan penuh VideoStudio Editor, atau dengan cepat
merakit sebuah film dengan Movie Wizard, atau langsung mentransfer
rekaman video ke disk dengan DV-to-DVD Wizard.
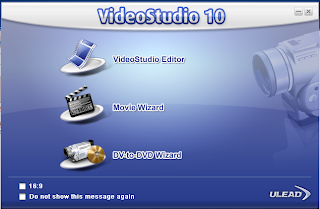
DV-to-DVD Wizard
adalah untuk mendapatkan rekaman video Anda ditransfer ke cakram dengan
minimal rewel - jadi nyaman untuk melihat dan mudah untuk berbagi. Hook
up your DV camcorder to your computer (ie, with a FireWire cable). Hook
up your DV camcorder ke komputer Anda (misalnya, dengan kabel
FireWire). Then simply specify the length of the tape and choose a menu
design template, and VideoStudio will do the rest: rolling the tape,
capturing the video, compressing to DVD format, and burning it to disc.
Kemudian hanya menetapkan panjang rekaman dan memilih menu template
desain, dan VideoStudio akan melakukan sisanya: memutar rekaman,
menangkap video, penekanan ke DVD format, dan membakar ke disk. Anda
juga dapat menggunakan adegan deteksi otomatis (berdasarkan pada kali
Anda menembak setiap klip) untuk membagi pita menjadi beberapa bab.
Untuk
informasi control, anda dapat menggunakan fitur Scan Cepat DV ke zip
meskipun rekaman Anda dan menampilkan adegan-adegan - sehingga Anda
dapat memilih apakah akan menyertakan mereka pada disk.Anda juga dapat
menyimpan rekaman adegan DV mencerna untuk penggunaan berikutnya, dan
mencetaknya sebagai referensi berguna untuk isi kaset Anda.
The
Movie Wizard ini dirancang untuk segera menyusun daftar klip untuk
membuat menjadi sebuah film. Anda dapat menyisipkan gambar video dan
file dari hard disk, capture video dari tape, dan impor dari DVD atau
perangkat mobile(HP). Lalu pilih tema template, dengan judul, musik
latar, dan baik menghilang / transisi di antara klip. Finally, save the
result: export as a video file, burn to disc, or send to the VideoStudio
Editor for further editing. Akhirnya, simpan hasilnya: ekspor sebagai
file video, bakar untuk disk, atau mengirim ke VideoStudio Editor untuk
mengedit lebih lanjut.
Memindai
VideoStudio dapat membantu Anda untuk menemukan klip jelek shooting
adegan , atau menggunakan Ad-Zapper untuk secara otomatis mendeteksi
iklan. Anda dapat membagi adegannya, dan memotong dan menghapus mereka
sebagai yang diinginkan.
Editing Step-by-Step / Editing Langkah-demi-Langkah
Tapi
untuk lebih mengedit DNS, Editor VideoStudio utama memiliki layar penuh
antarmuka pengguna, dengan mengedit tab untuk setiap langkah di
sepanjang bagian atas jendela utama. Antarmuka memiliki tiga bidang
utama: Perpustakaan klip dan elemen lainnya di sebelah kanan, jendela
Preview besar di sebelah kiri, dan Storyboard / Timeline untuk perakitan
klip sepanjang dasar (Anda juga sekarang dapat beralih di antara
beberapa alternatif tata letak).
Anda dapat mulai membuat film dengan mengimpor klip di bawah tab Edit.

Perpustakaan
(library) tidak hanya menyediakan akses untuk mengedit disediakan
pra-unsur (termasuk Warna, Transisi, Video Filter, Judul, Dekorasi, dan
Animasi), tetapi Anda juga dapat menggunakannya untuk mengimpor dan
mengatur media Anda sendiri klip - Video, Audio, dan gambar. Just click
the Add button, or drag and drop files from Windows Explorer. Cukup klik
tombol Add atau drag dan drop file dari Windows Explorer.
Kemudian gunakan jendela Pratinjau untuk melihat klip Anda, atau Anda sedang membangun produksi di Storyboard / Timeline.
Storyboard
VideoStudio menyediakan tampilan untuk segera menyusun daftar klip.
Seperti Movie Wizard, Anda dapat menggunakan Storyboard untuk cepat drag
and drop untuk membangun koleksi klip. Anda kemudian dapat menyimpan
hasilnya, atau beralih ke melakukan lebih pengeditan di bawah berbagai
tab.
Multi-lagu
Timeline memberikan kontrol yang lebih besar untuk meletakkan
serangkaian klip, dan kemudian menambahkan Judul Melapisi dan teks ke
video, dan rekaman suara pencampuran dan Musik trek dengan audio. Anda
dapat menarik klip dalam Timeline untuk menyesuaikan, langsing, dan
membagi mereka, dan untuk sync mereka dengan trek yang lain.
Namun
berita besar konsumen baru video editor adalah dukungan untuk media
yang berkualitas tinggi. VideoStudio sekarang dapat bekerja dengan HD
video dan suara Dolby Digital 5.1. Untuk menangani file HD besar, bahkan
jika Anda tidak memiliki kinerja tertinggi mesin, Smart VideoStudio
menggunakan teknik proxy. Anda mengedit dengan versi lebih rendah-res
klip Anda, dan kemudian produksi akhir dibuat dengan kembali ke HD
aslinya. VideoStudio bahkan memiliki Surround Sound Mixer untuk
mengarahkan dan pan saluran suara antara 6 speaker.
Capture
Untuk
mendatangkan lebih banyak klip untuk mengedit di VideoStudio, gunakan
tab Capture untuk menangkap video dari camcorder, atau mengimpor dari
DVD atau perangkat mobile.
Ketika
menangkap video, seperti DV-to-DVD Wizard, Anda dapat menggunakan Cepat
DV Scan untuk membagi rekaman ke dalam adegan (berdasarkan waktu saat
Anda shoot setiap segmen), melihat adegan-adegan sebagai kumpulan dari
thumbnail, dan kemudian memutuskan mana yang akan diambil.
VideoStudio
sekarang mendukung high-definition video dan camcorder HDV baru,
sehingga Anda sekarang dapat menangkap dari perangkat termasuk DV dan
DVD camcorder, VCR, Webcam, set-top DVD recorder, TV Tuner, Digital TV,
atau HDTV.
Jika
Anda sudah memiliki beberapa material di DVD yang Anda ingin
menggunakannya kembali, VideoStudio dapat mengekstrak lagu dari sebuah
DVD atau DVD-VR (dari sebuah set-top DVD recorder) - tetapi bukan dari
salinan-dilindungi DVD komersial.
Dan
dapat antarmuka untuk pemutar media portabel dan perangkat eksternal
lainnya, untuk daftar dan menyalin file video dan gambar.
Effects/ Efek
Satu
Anda sudah diimpor dan menangkap semua klip dan berkumpul aliran dasar
film Anda di Storyboard / Timeline, saatnya untuk beralih ke produksi
Anda dengan meningkatkan efek dan overlay.
Gunakan
tab untuk VideoStudio Efek pertama menambahkan transisi di antara klip
Anda sehingga mereka tidak memotong tiba-tiba dari satu ke yang
berikutnya. Coba Wipes konvensional dan Slide, atau bersenang-senang
dengan lebih dramatis Film dan transisi 3D, bahkan dengan pola masker.
Selanjutnya,
video menerapkan penyaring untuk memperbaiki dan meningkatkan video,
banyak cara yang sama kita sekarang meningkatkan dan mendapatkan kreatif
dengan foto. Gunakan Auto Exposure dan Auto Level untuk membersihkan
nada dan kecerahan, atau Anti-Shake, Enhance Lighting, atau untuk
memperbaiki masalah DeNoise klip. Kemudian bersenang-senang dengan
filter yang lebih kreatif, untuk menambahkan atau Ghost Strobe Motion,
atau Awan, Hujan, Angin, atau Lightning lihat.

Anda
juga dapat mengatur kecepatan pemutaran untuk memperlambat atau gerak
cepat, tanpa mengubah nada audio. Atau menggunakan pemutaran terbalik
untuk memutar mundur video.
Overlay
Setelah produksi video utama Anda dalam kondisi yang baik, Anda dapat menambahkan elemen tambahan di overlay VideoStudio trek.
Tampilan
Gunakan tab untuk ukuran dan posisi klip tambahan dalam rangka untuk
gambar-di-gambar dan efek montase. Tambahkan gerak untuk memiliki
lapisan terbang dan berputar di atas bingkai, dengan hingga enam overlay
track.
Gunakan
Chroma Key untuk memiliki video menembak terhadap layar hijau (atau
warna datar) tindih latar belakang video utama. Ulead bahkan menawarkan
biru berguna Chroma-Key Kain untuk shoot $ 14,99 untuk produksi layar
biru, 2 x 1.6 meter persegi.
VideoStudio
juga mendukung animasi Flash menggunakan Macromedia Flash lapisan objek
bergerak atau video. Sebagai contoh, built-in Animasi meliputi bertepuk
tangan, mengambang gelembung, dan jantung yang berdetak.
Seperti
halnya dengan klip, Anda dapat memindahkan objek di disalut untuk
menyinkronkan Timeline waktu mereka dengan trek yang lain.
Titles /Judul
Judul
juga menggunakan tab untuk menambahkan teks ke klip lapisan. Ketik teks
dan menyesuaikan posisi dan ukuran, atau menggunakan gaya didefinisikan
pra-template.

Terapkan
teks dengan warna latar belakang gradien dan transparansi. Menghidupkan
judul-judul untuk memiliki karakter yang terbang ke posisi. VideoStudio
bahkan mendukung beberapa judul yang muncul dan bergerak secara
independen.
Audio
Setelah
semua yang bekerja pada video, beralih ke tab Audio untuk menambahkan
dan campuran track audio tambahan, dan perangkat tambahan audio
menerapkan penyaring.
Dalam
VideoStudio, Anda dapat mengimpor bahan tambahan dari CD Audio, dan
merekam suara Anda sendiri trek menggunakan kartu suara dan mikrofon.
Seperti
video, Anda kemudian dapat menyesuaikan kecepatan pemutaran, dan
menerapkan penyaring audio untuk meningkatkan suara - tingkat volume,
menghilangkan kebisingan, atau bahkan pergeseran lapangan (dengan baik
pratinjau ketika Anda menyesuaikan pilihan).
Lalu
mencampur trek bersama di Audio View untuk melihat bentuk gelombang
audio yang sebenarnya di trek, menyesuaikan stereo (atau surround-sound)
keseimbangan antara rel. Anda juga dapat menyesuaikan level suara yang
tepat dalam trek menggunakan karet-band baris.
VideoStudio
juga mencakup Auto SmartSound Musik royalti Maker untuk membuat
komposisi musik yang bebas dalam gaya dan variasi yang dipilih, dan
disesuaikan dengan tepat sesuai dengan durasi proyek Anda.
Sharing Formats / Berbagi Format
Setelah anda selesai mengedit, saatnya untuk menyimpan dan berbagi proyek Anda, dalam hampir membingungkan berbagai format.
Klik
tab Share VideoStudio untuk membangun produksi film akhir Anda dan
memilih bagaimana dan di mana untuk menyimpannya. Anda dapat mengekspor
disk sebagai file atau ke Web atau ke perangkat mobile - atau membakar
cakram, atau merekam ke tape. Selain itu, Anda dapat mengambil klip
Perpustakaan (library) dan menggunakannya untuk proyek kreatif - output
halaman Web, melalui E-mail, sebagai kartu ucapan, atau sebagai screen
saver film.
Ekspor
yang paling langsung Pilihan ini Buat Video File - menyimpan film di
hard disk, biasanya dalam format video terkompresi. Demikian pula,
gunakan Buat Sound File untuk mengekspor hanya audio-file dalam berbagai
format.
Untuk
full resolusi TV-playback video (720×480 untuk NTSC), VideoStudio dapat
mengekspor di DV atau DVD format - baik rasio aspek standar 4×3 atau
16×9 widescreen, dan stereo atau Dolby Digital 5.1 surround sound on
DVD. And it can export in compatible MPEG-2 and MPEG-1 formats for
VideoCD (VCD) and Super VideoCD (SVCD). Dan itu dapat mengekspor dalam
kompatibel MPEG-2 dan MPEG-1 format VideoCD (VCD) dan Super VideoCD
(SVCD).
Untuk
berbasis komputer dan Web pemutaran, Anda dapat mengekspor pada Windows
Media Video (WMV), Apple QuickTime, dan RealNetworks RealVideo format,
masing-masing dengan berbagai pilihan untuk jenis kompresi, resolusi,
frame rate, dan karena ukuran dan data rate. Untuk web video, Anda juga
dapat menggunakan Share Video Online preset untuk WMV (640×480, 30 fps,
untuk 160×120, 15 fps).
Plus,
ada preset untuk MPEG-2 HD dan WMV HD tinggi baru-def video (1280×720,
1440×1080), dan berbagai MPEG-4 dan WMV preset untuk low-res perangkat
portable.
Untuk
perangkat portable khusus, gunakan Ekspor Mobile Device preset untuk
memilih format yang sesuai, resolusi, dan frame rate untuk perangkat
(yaitu, 320×240, 15 fps dan rendah), termasuk WMV untuk PocketPC dan
Smartphone, dan MPEG-4 untuk iPod, PSP, PDAs/ PMP (Personal Media
Player), dan Mobile Phones. PDA / PMP (Personal Media Player), dan
Mobile Phones.
Untuk
memindahkan film kembali ke ruang tamu, gunakan opsi DV Recording untuk
mentransfer kembali ke DV camcorder, atau Proyek Putar untuk bermain
layar penuh ke sebuah perekam (yaitu, melalui video camcorder DV
output).
VideoStudio
sebenarnya mengandung bagian-bagian penting Ulead DVD MovieFactory
aplikasi, sehingga alat Disc Buat sebenarnya adalah sebuah mini DVD
authoring tool. Anda dapat merakit klip (impor file dan proyek-proyek
VideoStudio, impor dari DVD atau perangkat mobile), menambah dan
mengedit bab poin (yang juga dapat diatur dalam Timeline VideoStudio
Editor), pilih menu design template, menyesuaikan dengan efek menu, dan
kemudian membakar hasilnya.
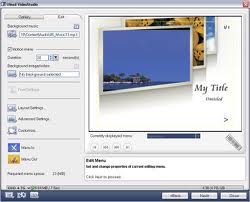
VideoStudio
10 juga menambahkan beberapa pilihan menu DVD keren, termasuk menu
penyaring untuk menghidupkan menu statis dengan riak-riak, gelombang dan
pan / zoom; menu transisi ke Segue lancar antara menu dan konten DVD,
dan menu di mana SmartScene judul proyek membagi satu daerah pratinjau,
alih-alih muncul sebagai gerakan terpisah tombol.
DV ke DVD
Seperti
yang dapat Anda lihat dengan Ulead’s VideoStudio 10, proses mendapatkan
dari DV ke DVD semakin baik lebih mudah dan lebih kreatif. Untuk cepat
melihat, Anda dapat mentransfer rekaman langsung ke DVD, atau
mengumpulkan daftar klip ke dalam satu film. Dan ini bisa terlihat
sangat manis, dengan desain pre-built template dan standar tayangan
slide transisi dan efek.
Tetapi
dengan sedikit usaha Anda dapat pergi lebih jauh, meningkatkan kualitas
video dan audio, menambahkan lapisan dinamis dan teks terbang, dan
pencampuran musik latar dan suara-overs dari beberapa track audio.
Dan
kita tidak hanya membicarakan video definisi standar: VideoStudio juga
mendukung format layar lebar (sangat bagus untuk DVD), yang baru
definisi tinggi format, dan menakjubkan Dolby Digital 5.1 surround
sound.
Jadi,
jika Anda punya video pada rekaman, ini adalah waktu yang tepat untuk
melakukan sesuatu yang menarik. Cobalah mengekstraksi beberapa klip
untuk bermain di komputer Anda, atau transfer dari kaset ke DVD sehingga
Anda dapat berbagi kesenangan Anda. Anda kemudian dapat memperoleh
informasi lebih kreatif dalam membuat film.
Anda dapat mendownload versi trial VideoStudio dan aplikasi yang serupa melalui Web, jadi lanjutkan mencoba-cobanya.
LINK DOWNLOAD : MEDIAFIRE
LINK DOWNLOAD : MEDIAFIRE


kenapa saat memasukkan video muncul tulisan mismatch? tolong di bantu.
ReplyDelete